How To Create A Product Collage With Canva
This post may contain affiliate links, my full disclosure can be read here.
How to make product image collages for your blog for free using Canva.
Do you love the pretty photo collages you see on Pinterest and other social media sites but you don’t know how to make your own?
Don’t worry they are really easy to make and you can even do it for free!
Yup, even if you don’t have paid software like Photoshop you can use quite a few free online image editor to make great collages to promote your blog.

How To Make Product Collages For Your Blog
Contents
If you are trying to make more money from affiliate marketing it helps to have great images in your blog post that you can share on social media sites like Pinterest.
Gift guides and recommended product posts do really well on Pinterest and having great images with products in them help to drive traffic back to your blog.
But I’m often asked, “How do you make product image collages for Pinterest?” The good news is that it is really easy to make collages of products to help promote your posts!
Do you want to start making your own gift guides and round up posts but just don’t know how to get started? Check out this easy to use course that walks you step by step through creating your own roundup posts.
Where Do You Get Images For Product Collages?
Let’s face it, people are very visual and for this reason, images on Pinterest and other social media sites that are collages of products to very well for promoting gift guides. But where do you get the product images to use in your collages?
Should You Use Amazon Images?
Many bloggers will simply download or take a screenshot of the product on Amazon’s website. After all, it’s easy, and they have a wide range of products so at first, it can make sense. But please don’t do that!
In full disclosure, I am not a lawyer and this is not legal advice in any way. It is just my understanding from reading their terms of use.
It is against Amazon’s terms of service in their affiliate program to use any product images on their site that way. You are only allowed to use the HTML codes and widgets that are supplied by Amazon or a service or plugin that uses their API to display the product images.
This way the images are still hosted on Amazon’s servers but are displayed in your post.
See it all comes down to copyright and usage rights. Amazon sells a lot of products, and many independent stores also use Amazon to sell their products.
The way things are now Amazon has the right to display the product images on their own website and use them in their affiliate program, but they can’t transfer that right to use the images to you to use them any way you like.
So how do you get nice product images to use in your social media collages?
There are 3 easy ways to do this, it just takes a little preplanning.
Ask The Manufacture Of The Product
First, all product listings on Amazon also list the manufacture of the product. Simply look up their website online and use their contact form or email to write to them and ask for permission to use the images.
I’ve done this before and never had a company say no, they have always been more than happy to let me use their image for promotion inside my blog posts and in social media images. They often ask me to let them know when a post is up so they can help promote it too!
Join Other Affiliate Programs
Another way is to join affiliate companies other than Amazon and ask them directly if you can use the images for product collages on social media.
You can do a search online for “store name” affiliate program and find many very quickly.
But there are also larger affiliate systems online like Shareasale, that a lot of stores use to run their affiliate programs. You can search the databases here to find good affiliate programs that fit your niche.
Take Your Own Photos
Taking your own photos is another option too. This works great if you’re doing a roundup post about products you already own.
Just set them on a white background and take a photo to use in your post.
What Programs Do You Use To Make Image Collages?
How To Make Product Image Collages In Canva
There are many easy to use programs and apps that you can use to make image collages for your blog and social media accounts.
PicMonkey is really easy to use and has a collage generator. You simply set the size you want the image to be and choose the layout style you like. Then drag the photos into each box to make your collage.
Photoshop is another program you can use to make collages. It’s not quite as easy as PicMonkey or Canva for beginners but once you get the hang of it you can make new designs really fast!
Canva is my favourite free site for making product collages! They have so many templates that you can use and image grids if you want to build your own layout from scratch.
How To Make An Image Collage In Canva
When you first log in to Canva you will see they have a Pinterest template already set up. I don’t use this one anymore because it’s not the current recommended size for pins.
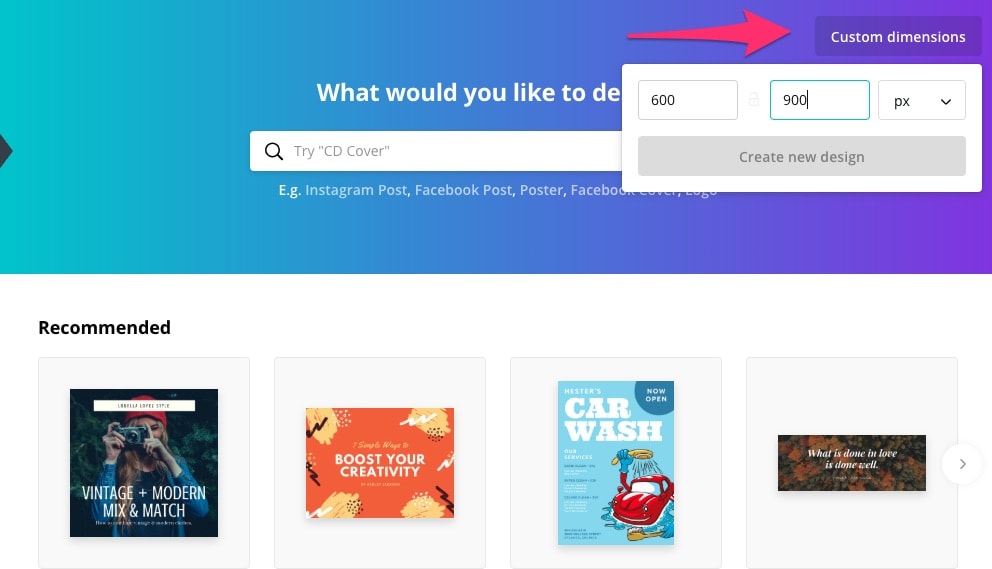
Instead, let’s create our own image size. Click on the button “custom dimensions” in the top right corner and enter the dimensions 600×900 to create your new image.
When your blank canvas area opens up, look to the left and you will find a menu bar with many options.
Now you have 3 options for starting to build an image collage
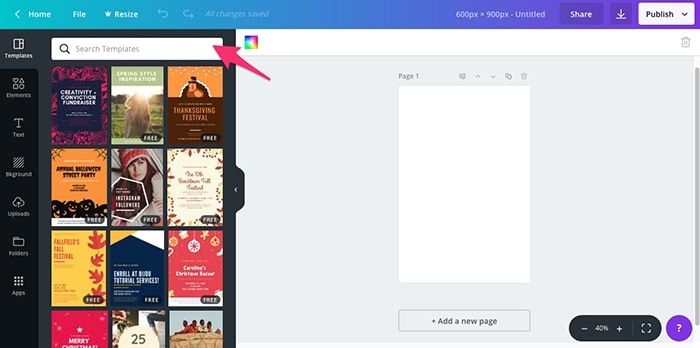
You can click on the top menu button “templates” and select one here. Simply type collage into the search bar to filter down to only these type of templates.
When you find one you like just click it and it will be applied to your canvas.
Once it’s set up all you need to do is drag your own photos into the image boxes and change the text and colors to your liking.
You can also upload your images to Canva and drag them one at a time onto your blank canvas area. Then double click the image and drag the corners to resize the image.
Repeat this with each image until you have the layout that you like.
Another way to make a collage on Canva is to use their image grids. This way gives you a lot more flexibility in how your product collage will look.
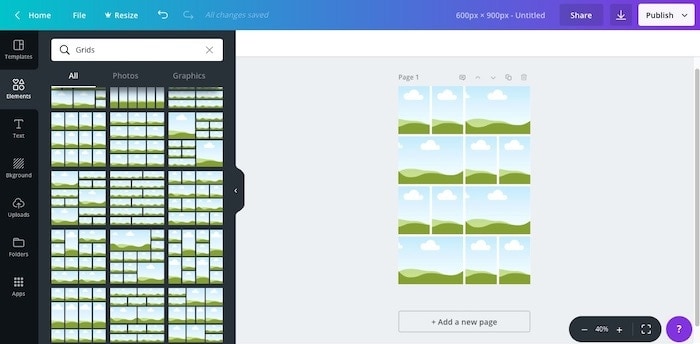
Click on the “elements” button in the left menu, then select “grids”.

Look through the pre-made image grids and when you find one that you like click on it to apply it to your canvas.

Now click on the “uploads” button in the left sidebar menu to open up your photo library. After you have uploaded the product images here, simply click on one and drag and drop it into one of the image grids.
Continue to place the images until you are happy with the layout. If you want to switch photos from one cell to another all you need to do is drag a new photo on top of that image cell to replace it.

When you are finished you can use the image as it or add some text. In this example photo, I clicked on the top handle of the image grid and dragged it down.

This changed the shape of the cells and made the images fit better, it also gave me lots of room at the top of the image to add my text.
Finally, make sure to add a name to your image and then click the down arrow to download a copy to your computer.
Canva lets you chose to download your image as a PNG, JPG or PDF. I always select JPG format because it’s easier to use on your blog. JPG files are smaller and easier to compress so that your blog loads faster.
PNG files are a bit sharper, but are larger files and harder to compress. They can take longer to load on your blog.
Now your pretty product image collages are done! See that wasn’t so hard, was it?
Compress Your Blog Images
There is just one more step that I like to do and that is to compress the image. You want a nice small sized image that loads fast on your blog and since the jpg files made in Canva tend to be on the large size run them through an image compressor before using them.
I’ve tried a lot of image comprising programs and my favourite is ShortPixel.
They have a great free plan that lets you compress 100 images each month. You can even use their WordPress plugin to compress images as you upload them to your blog, and compress images you have uploaded in the past.
Compressing your images is one of the easiest ways to make your blog load faster.
You can use these methods to create your own product collages quickly in Canva. One more tip is to make a copy of an image you have already made and just change the images and text. This gives you a head start on your next blog image.






I see these cute product displays on blogs and social media and would love to make them for my own site because when I add Amazon images using the affiliate image link it slows my site down significantly.
If I have 10 products from Amazon, do I have to reach out to all 10 sellers to get permission to use their image?
Thank you for this information!! I have been looking and looking for information on how to use pictures in a collage from other companies. If I am trying to do a style collage of different outfits, is it best to jus ask for permission from that retailer??? I see tons of tons of style collages on Pinterest and I often wonder if they just take the picture from the web or do they actually ask for permission.
Hi! Did you ever find an answer on this? Tia!
Yes, you can contact the manufacture or the affiliate company that you’re using for permission. Some sites like Amazon don’t let you use their images to make collages. Otherwise you need to take your own photos.
Thanks for this very helpful tutorial. I was looking for something similar for product images on my site. Hope this helps to make the image unique to Google. To compress images, go to tinypng.com. They work great.